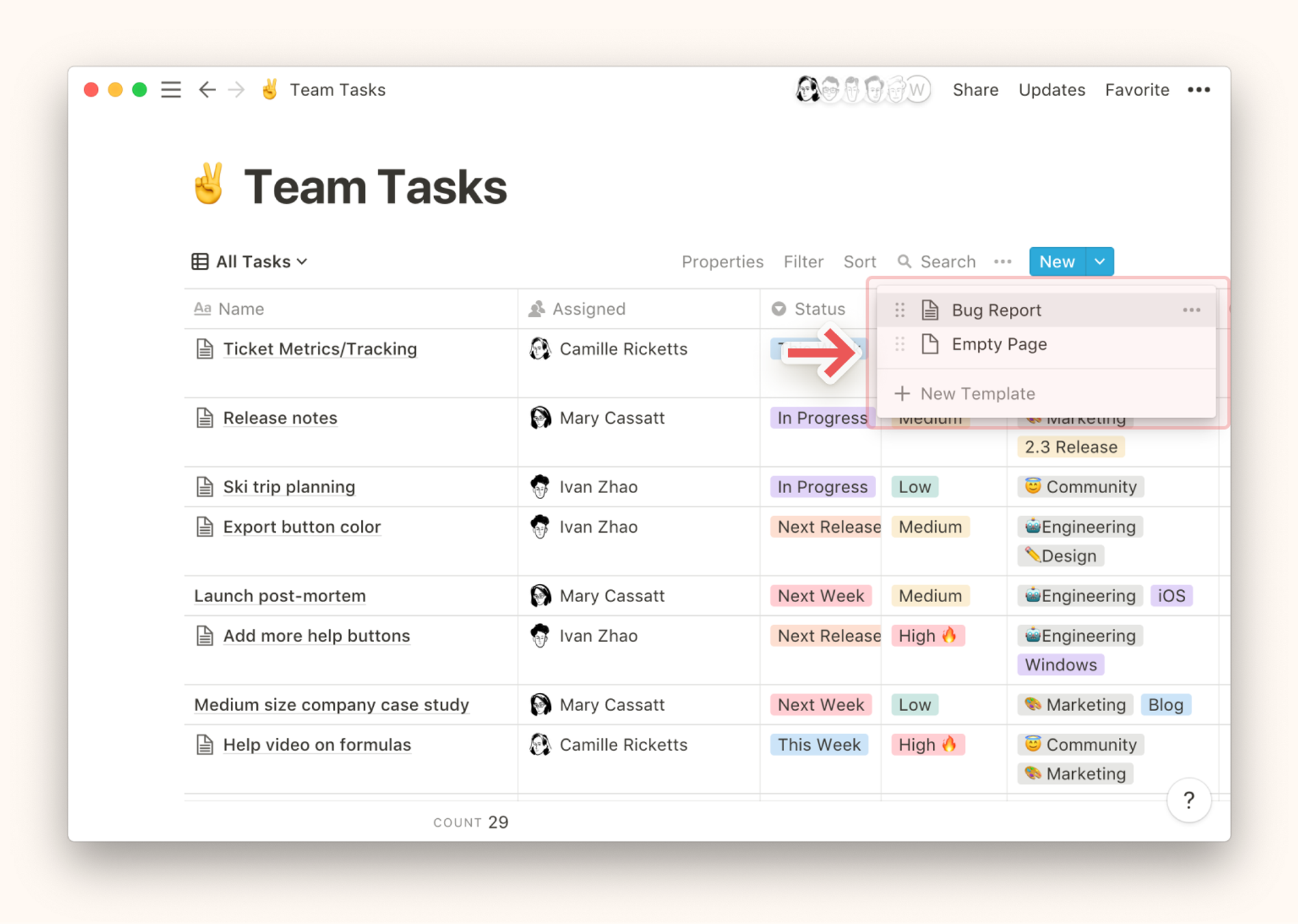Most databases contain the same types of pages created over and over again. Think of notes from a weekly staff meeting, bug reports, or design specs. To make this easy, Notion’s database template tool lets you define and replicate certain page structures with one click.
Create A Database Template
There are two ways to create a template inside a database:
- Click the dropdown menu on the right side of the blue
Newbutton at the top right of any database. Choose+ New Template.
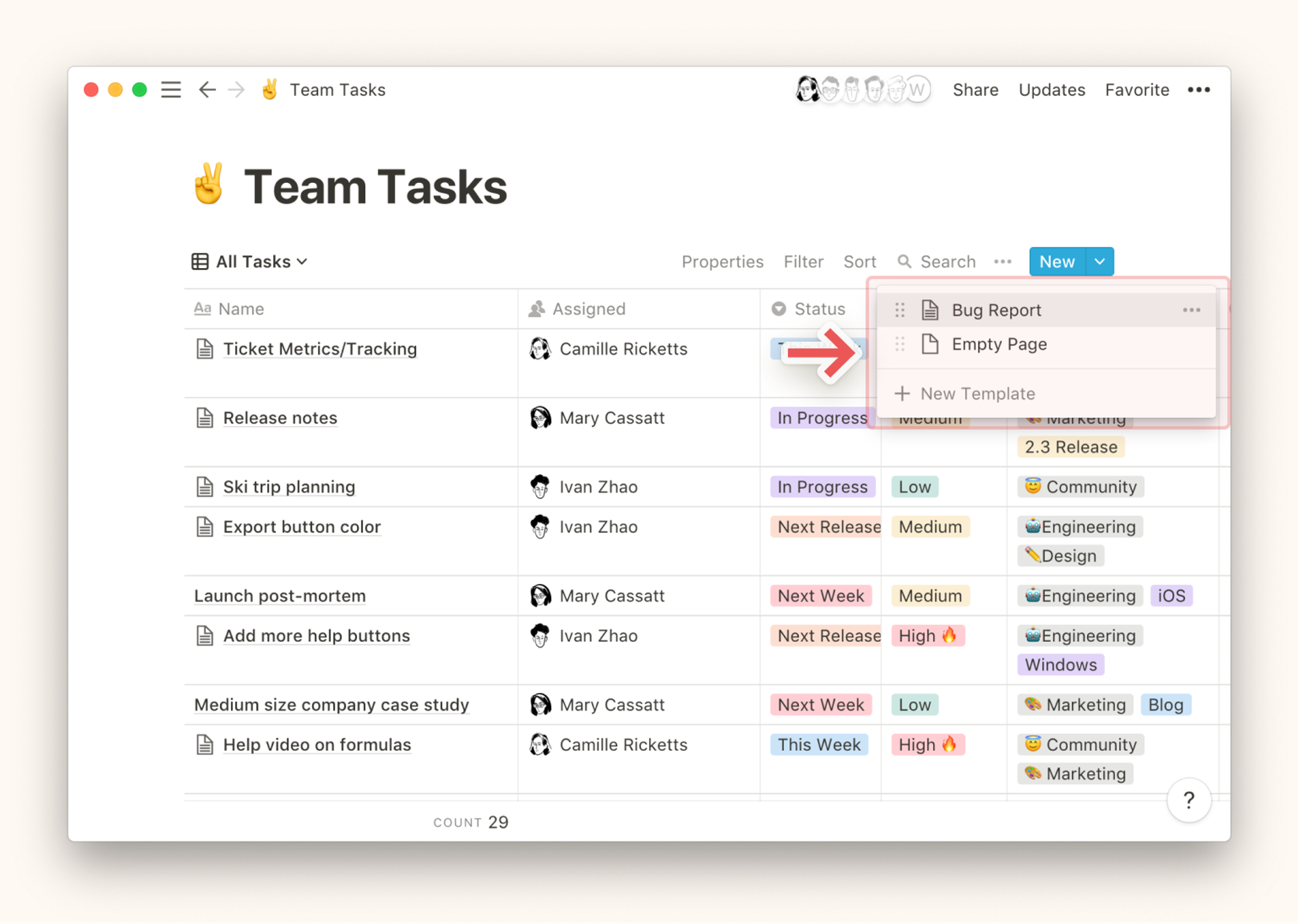
- You can also create a template from a new page. If you have no database templates already, you'll be prompted to create one in the body of the new page. If you do, you'll see them in a list along with
+ New Template.
Note: For in-line databases, hover over the top of them to see the New button. You can also click ••• and choose Templates to create or access existing templates.
- When editing a new or existing template, you'll see a light gray bar across the top indicating which database it's located in.
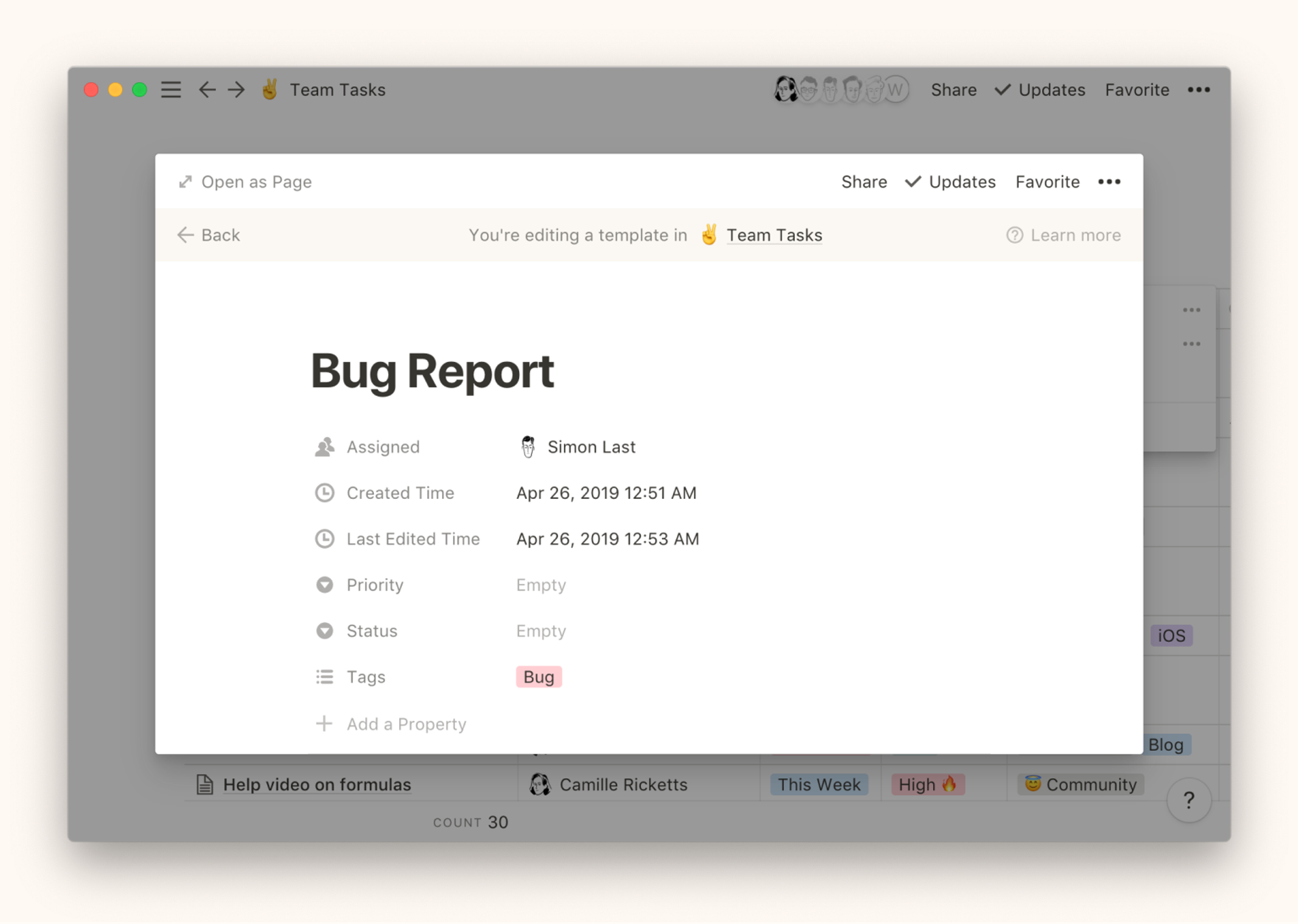
- On this page, you can define properties and page structure for your template.
- For example, you can create a template for bug reports that automatically puts
Bugin the tags property andSimon Lastin the assigned property. - You can also create headings in the page for how the bug was reported, screenshots of its occurrence, and recommendations for fixing it.
- Whatever you title this page will be the name of the template you use going forward. For instance, you might title this one
Bug Report.
- This template can be instantly generated every time there's a bug. The new page will automatically put
Bugin tags andSimon Lastin assigned, and include your chosen headings in the body of the page, like this:
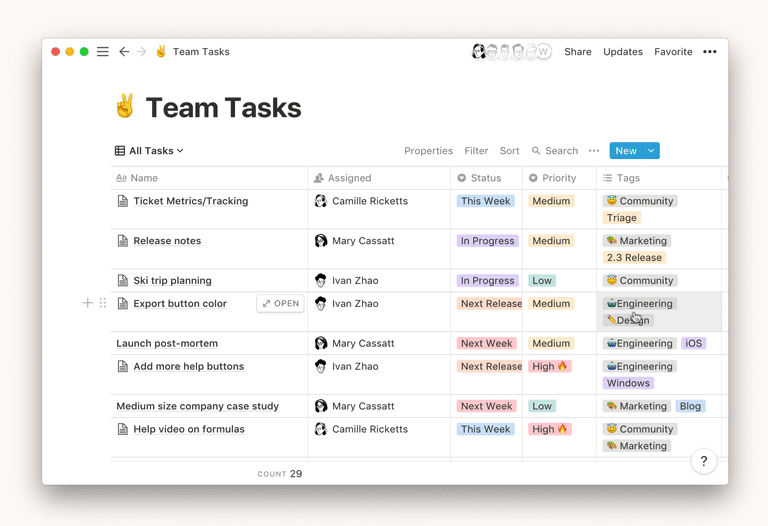
- Templates can contain any type of content, including images, embeds, and sub-pages. Whatever you choose will show up identically on each page created with the template.
Note: If you add a relation property to a template, do not fill it in unless you want every page you create with that template to relate to the same page(s).
Editing Existing Templates
- Click the dropdown on the right of the blue
Newbutton at the top of right of your database. You'll see a list of all database templates.
- Click the
••icon to the right of the template you want to edit and clickEdit. Make your changes in the editing view that pops up.
- The same
••menu also lets you duplicate or delete a template.

Share, Favourite & Modify Templates
When editing a template, you have all the same options you have when editing a standard Notion page. You'll see very similar tools at the top of the editing view:
- Click
Open as Pageto view it in full-screen.
Sharethe template publicly, with other members of your workspace, or guests.
- View
Updatesmade to the template, when and by who.
Favoritethe template so it appears in your sidebar for easy access.
- Click the
••icon in the top right corner to: - Change the typography, text size, or page width on the template.
- Lock the template so others cannot make changes without unlocking it.
- Copy an anchor link to the template.
- See page history to access and restore past versions of the template.
- Delete the template.
- Import content to create the template.
- Export the template as Markdown, HTML, or PDF.
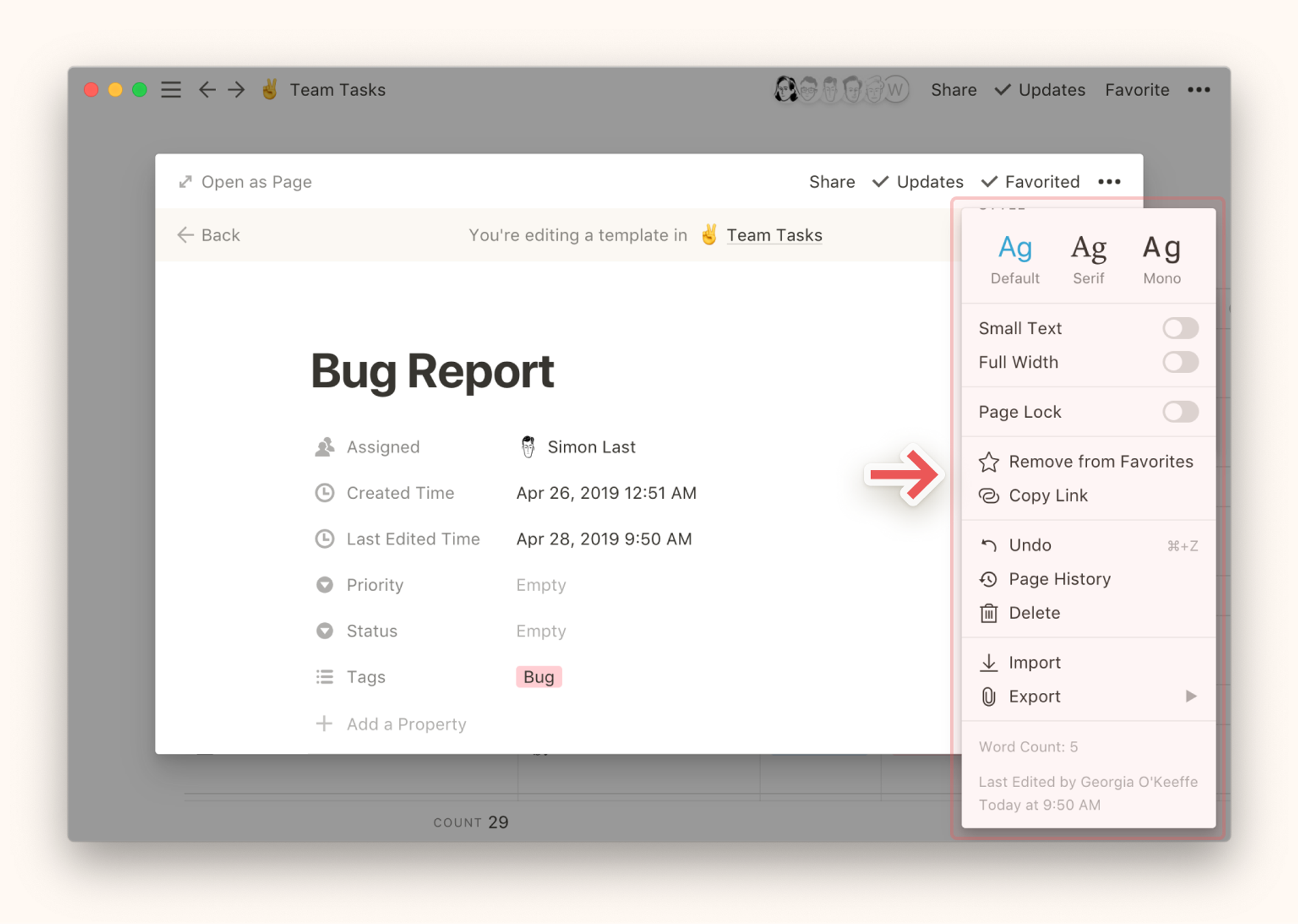
Using A Database Template
- Create a new page in your database and choose any of the templates from the gray menu it contains.
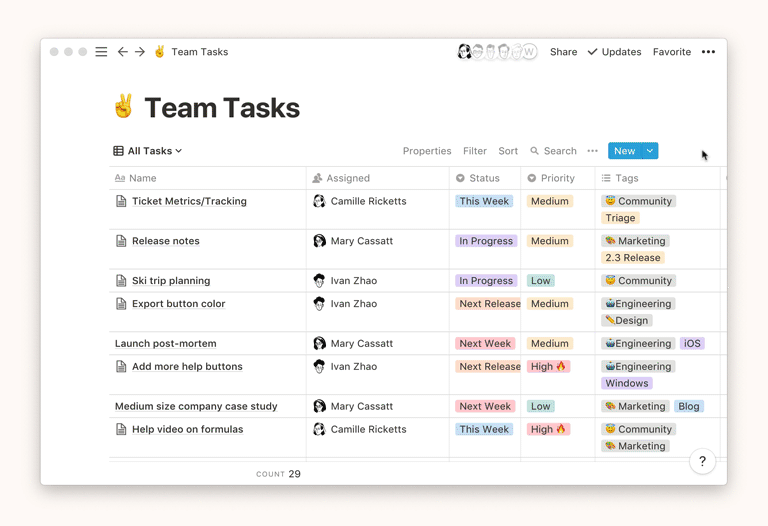
- You can also click the dropdown menu on the right of the blue
Newbutton at the top right of your database. Choose any template you've created to generate that type of page.
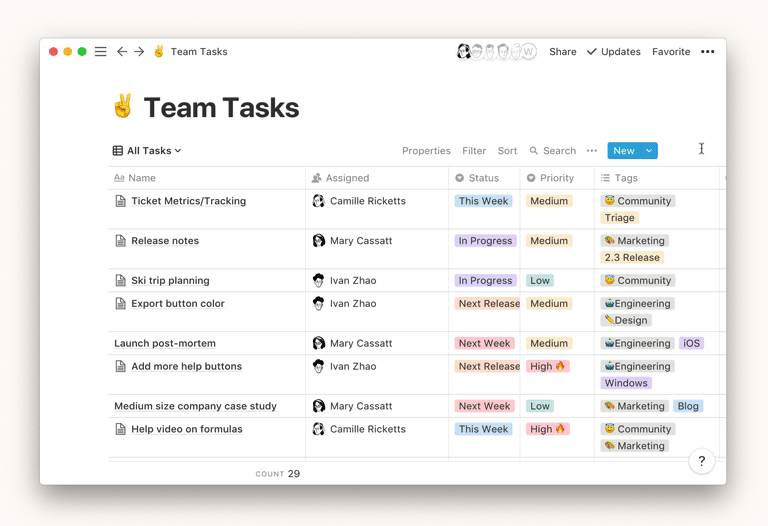
- Give the page a unique title.
- Once you've created a new page with a template, you can make any changes you want to the content that appeared.
Default Templates
When you add new pages to your database, you can set a specific template to be the default. Here’s how:
- Click the down arrow to the right of the New button at the top right of your database
- Click the ••• to the right of a template,
Set as default
- Choose whether the default should only apply to the current view, or the entire database
- When anyone adds a new page in the current view or database, it’ll automatically apply your default template every time
Regenerating Database Templates
There may be situations where you may want to take an existing page and re-generate the template. To do so, simply delete all the content inside the database page body. You will not need to delete any values you have filled in the properties. You will see the database template options pop up again - and you can select the proper template.
FAQs
Are the templates I create in one database available in all other databases in my workspace?
No, they're only available in the specific database where you created them. For every new database you create, you can define new templates.
How do relation properties work with templates?
While you can create relation properties in database templates, we don't recommend that you define them unless you want every page of a certain type to be related to the same page(s).
Is there a limit to the number of templates I can make?
Nope! You can make as many as you want.